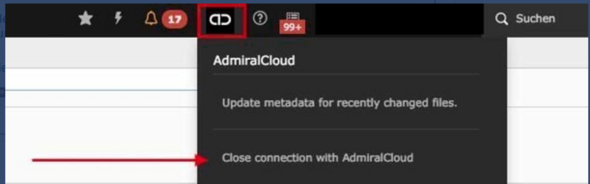Admiral Cloud für Redakteure
Die AHK-Länderseiten werden ab Ende Juli sukzessive auf Admiral Cloud umgestellt. Auf dieser Seite zeigen wir Ihnen, wie Sie diese für Ihre Website nutzen können.

AdmiralCloud FAQ
Was ändert sich allgemein?
Wenn Ihre AHK auf Admiral Cloud umgestellt hat, können Sie keine Bilder oder Dateien mehr in die Filelist in das TYPO3 Backend mehr hochladen (Ausnahme sind die Microsites, hier wird die Umstellung auf AdmiralCloud im nächsten Jahr stattfinden). Alle Ihre auf der Website vorhandenen Bilder und Dateien wurden in Admiral Cloud migriert. Der Upload oder Download von AdmiralCloud in Ihre Website findet via einer Schnittstelle im Backend statt.
Wie melde ich mich bei AdmiralCloud an?
Als Zugangsdaten zu AdmiralCloud gelten Ihr TYPO3 Nutzername und Ihre im TYPO3 hinterlegte E-Mailadresse. Bitte kontaktieren Sie den AHK-Support, wenn Sie nicht auf AdmiralCloud via dieser Daten zugreifen können.
Was ist der Unterschied zwischen einem "AC-Poweruser" und einem "AC-Redakteur"?
Pro AHK wurde durch den DIHK ein sogenannter "AdmiralCloud-Poweruser" bestimmt. Diese Personen hat erweiterte Rechte. Sie kann sich u.a. auch direkt auf der Website von AdmiralCloud via Ihrer TYPO3 Zugangsdaten anmelden und dort die Möglichkeiten der Cloud nutzen. Dies wird explizit auf der Seite "AdmiralCloud für Poweruser" erläutert. mehr
Der AdmiralCloud-Redakteur hat nur Zugriff auf AdmiralCloud via der Schnittstelle im TYPO3-Backend. Dort stehen im grundsätzliche Features zur Verfügung.
Arbeit mit AdmiralCloud
Bilder und Dateien in AdmiralCloud hochladen
Beim Klick auf ein beliebiges Backendmodul erscheint an der Stelle, an der Sie normalerweise den Zugriff zur Filelist sehen konnten, nun zwei neue Buttons namens "AdmiralCloud" und "AdmiralCloud hochladen". Beim Klick auf "AdmiralCloud hochladen" öffnet sich direkt die Oberfläche von Admiral Cloud und Sie können Ihre Bilder und Dateien bearbeiten.
Für weitere Informationen sehen Sie sich bitte das Video an.
Was gibt es beim Video-Upload in der AdmiralCloud zu beachten?
Für den Upload von Videodateien sollten grundsätzlich nur Videos mit sehr guter Qualität verwendet werden.
Folgende Daten können hierfür als Richtwert genutzt werden:
Auflösung: 720p HD
Video-Bitrate: 6 Mbit/s
Zusätzlich könnten Sie auch noch VBR (variable Bitrate) als Kompressionsmethode wählen. Das schmälert die Datei zusätzlich ohne großartige Qualitätseinbußen.
Bilder und Dateien aus AdmiralCloud in ein beliebiges Element in TYPO3 einfügen
Um Bilder und Dateien aus AdmiralCloud einzufügen, öffnen oder erstellen Sie bitte das Element im TYPO3 Backend, indem Bilder oder Dateien hinzugefügt werden sollen. Gehen Sie dann bitte auf den Button "Admiral Cloud". Es öffnet sich die Cloud und Sie können nun das Bild oder die Datei auswählen und einfügen. Bitte sehen Sie sich dazu das Video an:
Bilder bearbeiten in AdmiralCloud
Anders als im bisherigen TYPO3-Sytem, haben Sie nun über AdmrialCloud die Möglichkeit die Bilder zu bearbeiten und zu beschneiden. Um Ihnen die Arbeit dabei zu vereinfachen, wurden die auf der Website vorkommenden, gültigen Bildformate als Auswahlmöglichkeit in AdmiralCloud für Sie hinterlegt. Sehen Sie sich hier das Video zum Thema an:
Hochgeladene Bilder in TYPO3 bearbeiten
Es kann vorkommen, dass Sie Bilder in TYPO3 hochladen und die Bilder dann im Nachgang bearbeiten wollen. Dies funktioniert ganz einfach. Öffnen Sie das hochgeladene Bild im TYPO3 Backend und gehen Sie auf Bildcropping für Admiracloud >> Editor öffnen. So gelangen Sie wieder auf AdmiralCloud und können das Bild erneut beschneiden.
Metadaten in AdmiralCloud bearbeiten
Sie können bei allen in AdmiralCloud migrierten und allen neuen Bildern jederzeit die Metadaten bearbeiten. Hinweis: Die in AdmiralCloud eingetragenen Metadaten werden einmal pro Stunde auf die Website übertragen. Daher kann es hier zu Zeitverzögerungen kommen. Sehen Sie sich hierzu das Video an:
Entfernen von Bildinformationen auf der Website
Wir haben alle Ihre Bilder und Dateien in Admiral Cloud migriert. Wenn auf Ihrer Website nun unerwünschte Zusatzinformationen wie Bildüberschriften ausgespielt werden, können Sie dies einfach beheben. Bitte öffnen Sie dazu das Element auf der Website und setzen jeweil einen Haken bei den Inhalten, die nicht ausgespielt werden sollen. Alternativ können Sie hier auch einen eigenen Text eingeben.
Nach Dateien suchen/Existierende Bilder finden
Alle alten Ordner wurden als Tag dem Bild zugeordnet. So hat beispielsweise das Bild
https://ahk.de/fileadmin/AHK_Ungarn/Fotos/Kampagnen/Arbeit_und_Familie/20190131duihk-1.jpg
die Tags "Fotos, Kampagnen, Arbeit und Familie".
Und so kann man das über die Admiralcloud suchen:
https://filehub.admiralcloud.com/v5/deliverFile/346831f1-7f08-4853-9c50-7cfef335e2e0
Es können neuen Bildern natürlich auch neue Tags zugewiesen werden. Das Taggen ist also der Ersatz für mit Ordnern arbeiten.
Haben Sie Verbindungsprobleme mit der AdmiralCloud?
Browser Cookies löschen
Ein Weg zur Fehlerbehebung ist das Löschen von Cookies. Beispiel, Mozilla Firefox: Oben rechts das Menü aufrufen und weiter zu den Einstellungen. Nun unter „Datenschutz & Sicherheit“ die Option „Cookies und Website-Daten“ -> „Daten löschen“ wählen und die Auswahl bestätigen. Auch bei Chrome & Safari lassen sich die Cookies über die Einstellungen im Menü löschen.
Neuverbindung mit der AdmiralCloud
Tutorial
Datei öffnen
Bitte öffnen Sie das Element in dem die Datei eingepflegt wurde.
Dateinamen suchen
Öffnen Sie die Informationen zu der Datei, um den Dateinamen zu finden. Diesen Dateinamen können Sie anschließend in der Admiral Cloud suchen.
Datei austauschen
Klicken Sie auf die betroffene Datei und wählen Sie den Tab "Original austauschen". Fügen Sie danach die Datei ein, die eingebunden werden soll.

![2020-07-14 13_58_29-stg [TYPO3 CMS 9.5.18]](https://images.admiralcloud.com/v3/deliverEmbed/e532172e-db79-405f-b20b-6fa82e2ad905/image/autocrop/590/275/1?poc=true)
![2020-07-14 15_14_08-live [TYPO3 CMS 9.5.14]](https://images.admiralcloud.com/v3/deliverEmbed/c674c95c-1158-436b-b8f1-c01791bdc1e7/image/autocrop/590/413/1?poc=true)
![2020-07-14 15_30_54-live [TYPO3 CMS 9.5.14]](https://images.admiralcloud.com/v3/deliverEmbed/56ff4296-8740-4389-a623-9a5ef16cdb0a/image/cropperjsfocus/590/512/0,0,640,556,0,1,1/320,278?poc=true)