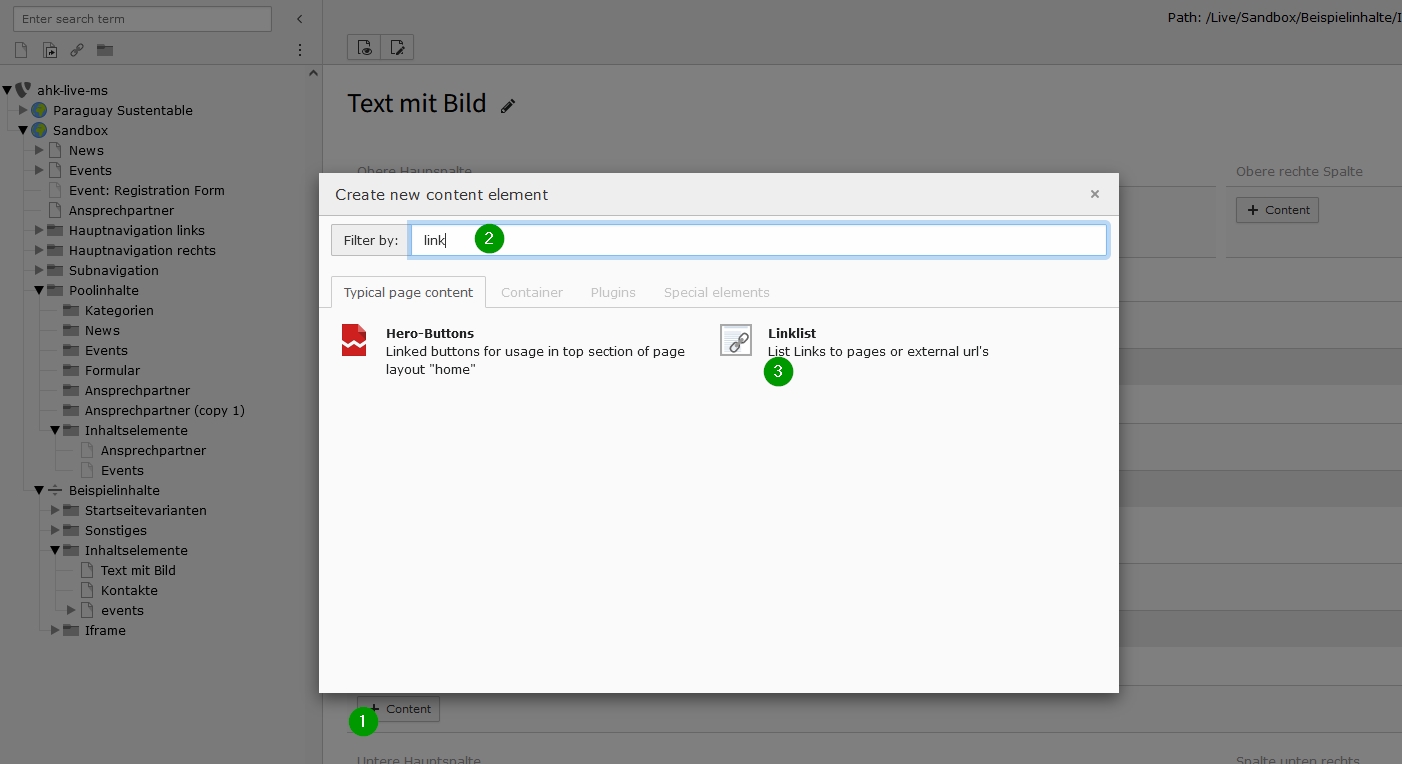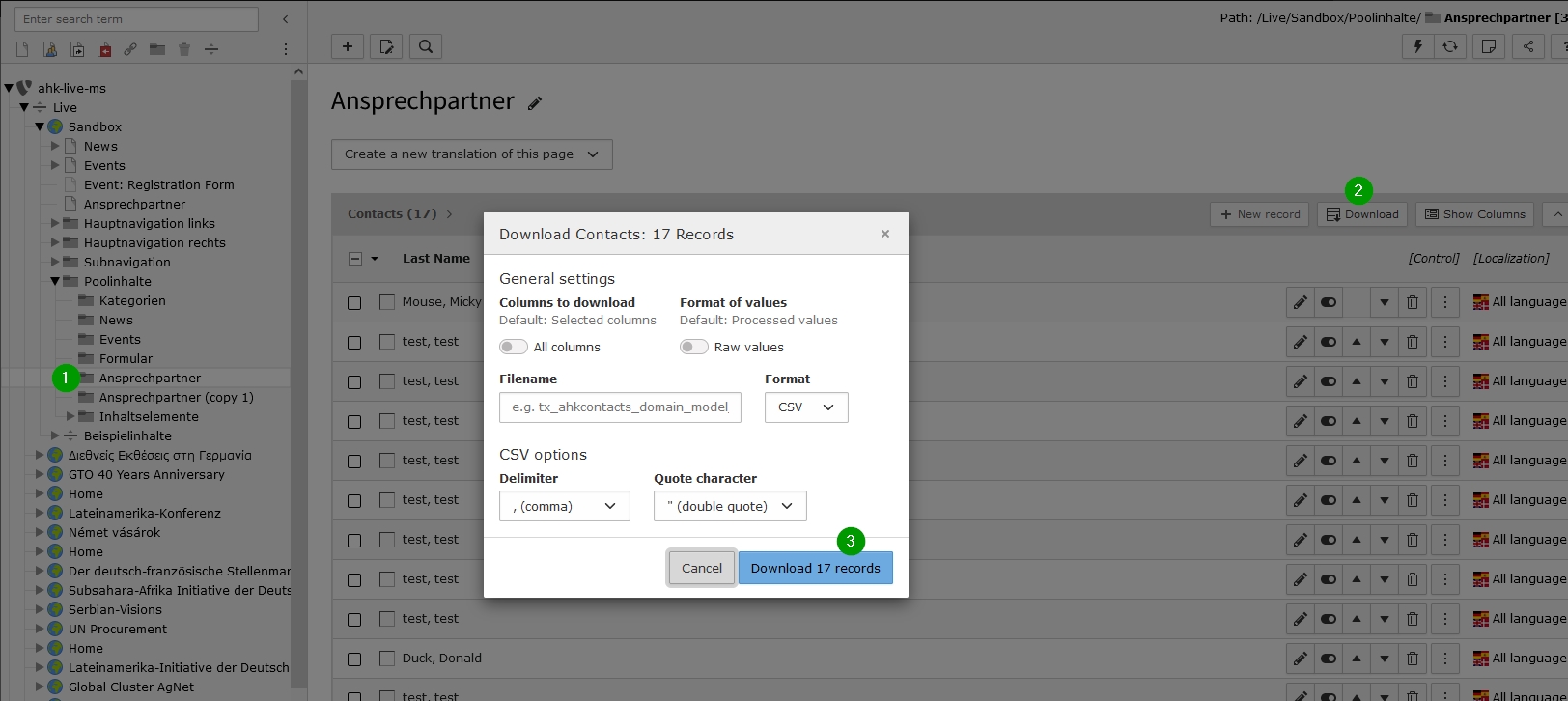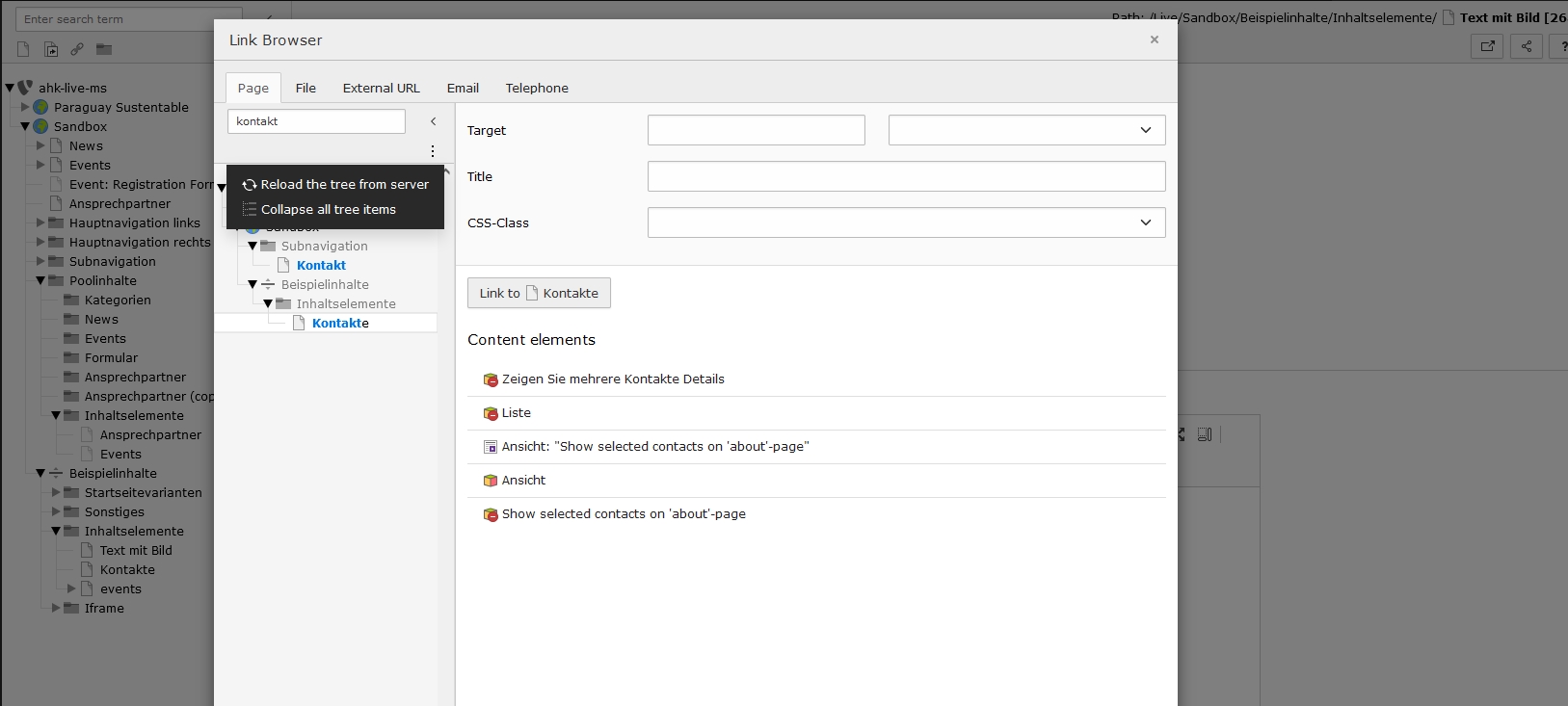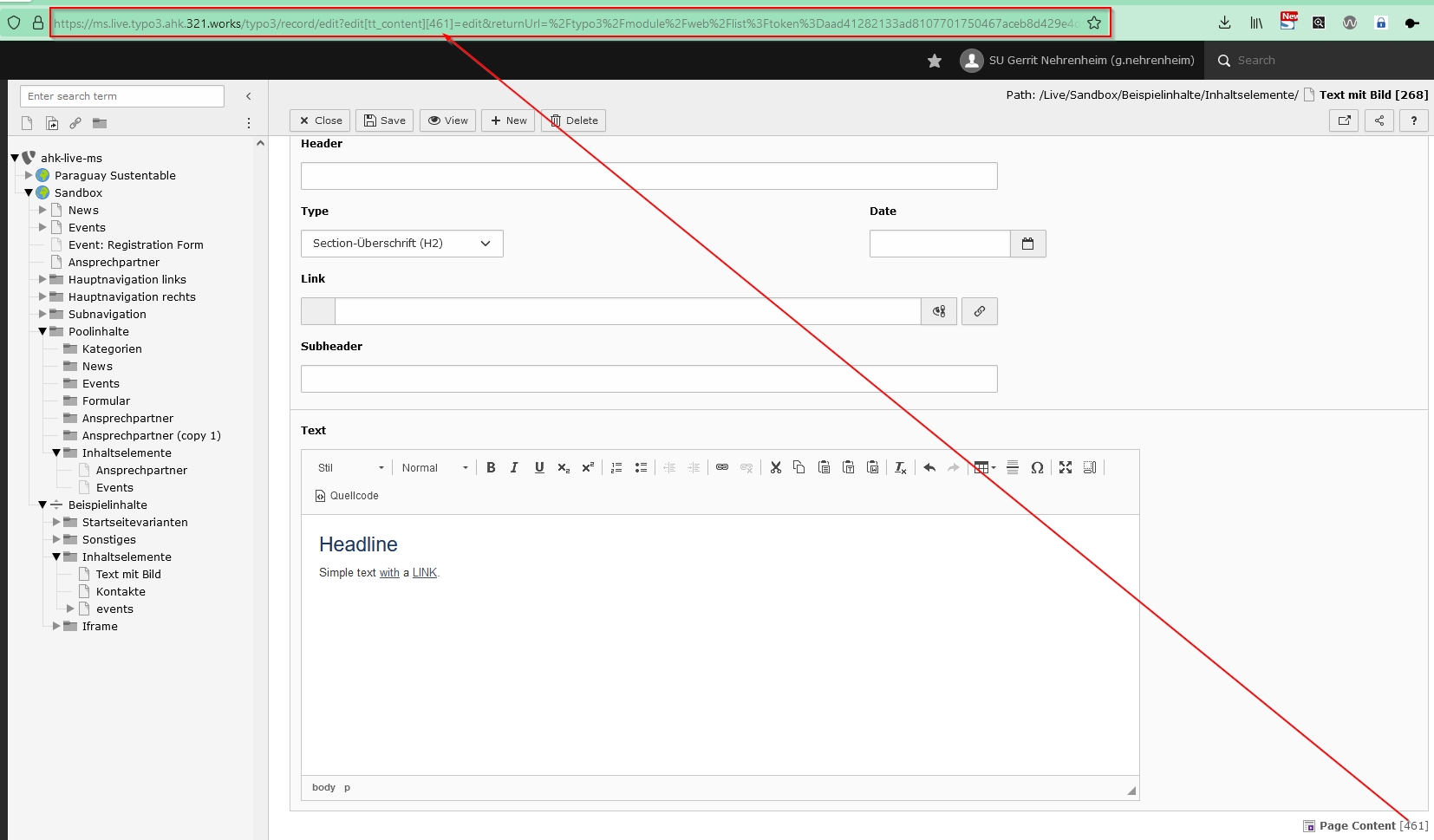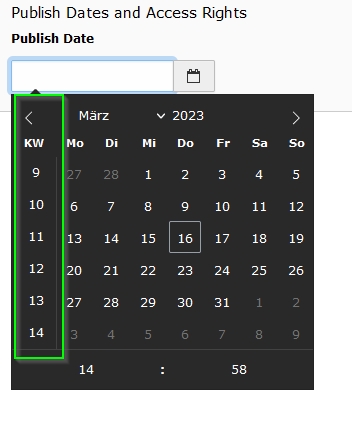Änderungen im TYPO3-System nach dem Upgrade auf TYPO3 V11
Mit der Aktualisierung wurden mehrere neue Funktionen und Verbesserungen eingeführt. Kurze Erklärungen zu den speziell Redakteure betreffen Änderungen finden Sie hier.
Log-In
Log-in-Drosselung
Werden zu viele fehlgeschlagene Log-ins von der gleichen IP-Adresse festgestellt, werden die Authentifizierungsversuche blockiert. In der TYPO3 Standard-Konfiguration dürfen derzeit maximal 5 Versuche in 15 Minuten stattfinden bevor der Zugriff für die jeweilige IP erst einmal blockiert wird.
Passwort vergessen
Es ist nun auch möglich, dass Sie ihr Passwort zurücksetzen können.
Damit der Link zum Zurücksetzen angezeigt wird, müssen die folgenden Kriterien erfüllt sein:
- Der Benutzer hat bereits einmal im TYPO3-System angemeldet.
- Der Benutzer hat eine gültige E-Mail in seinen Benutzereinstellungen hinterlegt.
- Der Benutzer ist weder gelöscht noch deaktiviert
- Die E-Mail-Adresse wird im TYPO3-System nur für einen Benutzer verwendet.
Sobald der Benutzer seine E-Mail-Adresse eingegeben hat, wird eine E-Mail mit einem Link verschickt, über den er ein neues Passwort festlegen kann, das aus mindestens acht Zeichen bestehen muss. Der Link ist 2 Stunden lang gültig, und dem Link wird ein Token hinzugefügt. Wenn das Passwort korrekt eingegeben wurde, wird es für den Benutzer aktualisiert, und er kann sich anmelden.
Änderungen im Modul Seite
Auswahl der Sprachen
Im Backend Modul „Seite“ können Sie auswählen, welche Sprache oder Übersetzung einer Seite und des Seiteninhalts Sie bearbeiten möchtest. In früheren TYPO3-Versionen wurden bei Auswahl der Standardsprache auch alle anderen Sprachen angezeigt. Das hat die Übersichtlichkeit und Geschwindigkeit negativ beeinflusst. Um die Arbeit zu vereinfachen, zeigt die ausgewählte Sprache jetzt nur die Inhaltselemente ebendieser Sprache an. Mit der neu eingeführten Option „Alle Sprachen“ können Sie bei Bedarf weiterhin auf alle Inhaltselemente aller Sprachen zugreifen.
Änderungen im Modul Liste
Auswählbare Spalten in Datensatztabellen
Die aktualisierte Benutzeroberfläche erleichtert das Hinzufügen und Entfernen von Spalten.
Mit dem Listenmodul können Backend-Benutzer mit verschiedenen Datenbankeinträgen arbeiten. Die Benutzer können nun einfach die Spalten auswählen, die in der Liste angezeigt werden sollen.
Bearbeitungsschritte:
- Navigieren Sie zu dem Ordner indem sich die Datensätze, die sie bearbeiten möchten liegen.
- Klicken Sie oben rechts über der Tabelle auf "Show Colums/Spalten anzeigen"
- Wählen Sie die anzuzeigenen Informationen aus. Dazu klicken sie auf das Icon vor der Information, dieses färbst sich anschließend grün.
- Klicken Sie auf Update und der Tabelle wird die neue Spalte hinzugefügt.
Erweiterte Ansicht von Datensätzen
Das Listenmodul verfügt über eine erweiterte Ansicht, mit der Sie auf weitere Funktionen zugreifen können, wie z. B. die Anzeige zusätzlicher Details oder die Anzeige der Änderungshistorie von Inhaltselementen.
Bisher wurde die erweiterte Ansicht über eine Checkbox unterhalb der Tabellen aktiviert, die dann die Ansicht auf alle Tabellen der Seite anwandte.
Bearbeitungsschritte:
- Navigieren Sie zu dem Ordner indem sich die Datensätze, die sie bearbeiten möchten liegen.
- Klicken Sie neben dem Datensatz auf die drei Punkte und wählen die gewünschte Aktion aus.
Datenbanktabellen herunterladen
Der Download-Button wird nun in der Kopfzeile jeder Tabelle angezeigt. Anstelle eines einfachen CSV-Downloads können Sie den Export jetzt individuell anpassen. In einem Dialogfeld können die Benutzer den Dateinamen und das Format (CSV oder JSON) sowie weitere Einstellungen konfigurieren.
Bearbeitungsschritte:
- Navigieren Sie zu dem Ordner indem sich die Datensätze, die sie bearbeiten möchten liegen.
- Klicken Sie oben rechts über der Tabelle auf "Download" anzeigen.
- Nehmen Sie die gewünschten Einstellungen vor und klicken anschließend auf Download.
Verlinkungen
Seitenbaumansicht bei Verlinkungen
Wenn Sie eine Verlinkung anlegen haben Sie jetzt die Möglichkeit auf den dort angezeigten Seitenbaum einen Filter anzuwenden und Baumkomponente auszublenden. Inhaltselemente sind jetzt viel einfacher zu finden und auszuwählen. Sie erscheinen übersichtlich aufgelistet im Inhaltsbereich. Sie können innerhalb des Seitenbaums nun auch mithilfe der Tastatur navigieren.
Bearbeitungsschritte:
- Klicken Sie, wie gewohnt, für eine Verlinkung auf den Link-Button im ZK-Editor
- Es öffnet sich der Link Handler.
- Sie haben jetzt die Option den Baum nach dem Seitentitel der gewünschten Seite zu filtern oder über die drei Punkte den Seitenbaum neuzuladen oder einzuklappen.
- Klicken Sie auf die gewünschte Seite.
- Jetzt können Sie entweder direkt auf die Seiten (grauer Button) oder direkt auf ein Inhaltselement verlinken.
- Haben Sie die Verlinkung ausgewählt schließt sich das Fenster wieder.
Deep Links aus dem Backend
Sie können nun direkt die Links, die das Backend bei der Bearbeitung der Inhalte erstellte, an Ihre Kollgen oder den AHK-Support schicken. Wird dieser Link geöffnet, erscheint die TYPO3-Anmeldemaske und nach erfolgreicher Anmeldung, springt der User direkt zu der Seite/dem Datensatz, an dem Sie gerade gearbeitet haben.
Das heißt auch, dass sie sich nun im Browser Backendseiten als Lesezeichen definieren können und somit immer direkt nach Anmeldung auf diesen Seiten arbeiten können.
Dies funktioniert nicht nur bei Seiten, sondern auch, wenn sie die URL verschicken, während sie sich in einem Element befinden
Telefonnummern verlinken
Neben den Verlinkungen zu Seiten, Dateien, URLs und E-Mail wurde auch die Verbindung zu einer Telefonnummer deutlich erleichtert.
Bearbeitungsschritte:
- Markieren Sie die gewünschte Telefonnummer im ZK-Editor und klicken anschließend auf den Link-Button.
- Es öffnet sich der Link-Browser. Hier gibt es jetzt den neuen Reiter "Telefon".
- Tragen Sie die gewünschte Telefonnummer in das Feld ein. Achtung: Eine Telefonnummer darf nur aus Zahlen und dem Zeichen "+" bestehen.
Navigationsbereich
Größenänderung / Umschalten des Navigationsbereichs
Zwei Dinge haben sich im Navigationsbereich, also die Spalte in der sich der Sitenbaum befindet, geändert.
- Der Bereich lässt sich nun in seiner Größe verändern. Damit werden Seiten mit langen Seitentiteln und Seitenbäumen mit vielen Ebenen inhaltlich nicht mehr abgeschnitten.
- Der Button zum Ein- und Ausklappen des Navigationsbereichs wurde neu positioniert, dieser befindet sich nun direkt neben dem Feld zur Filterung des Seitenbaums.